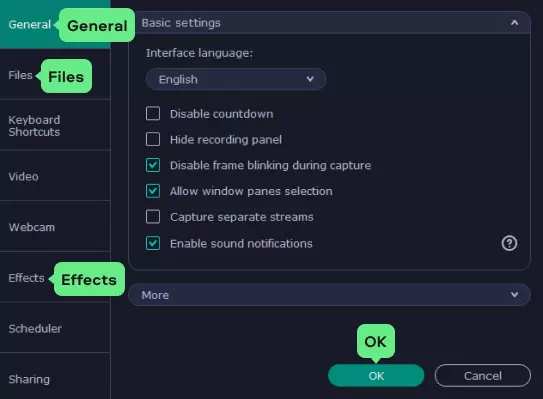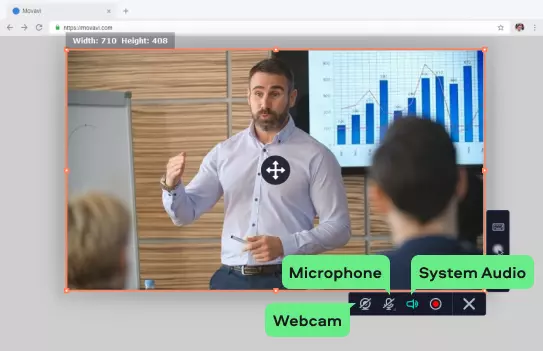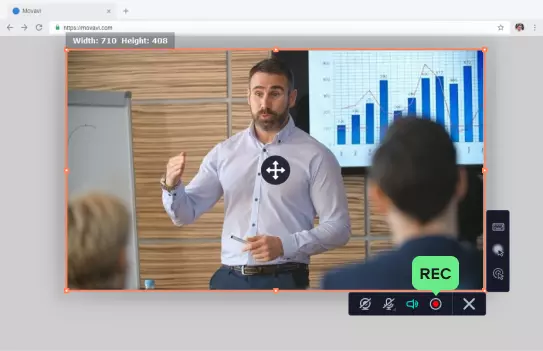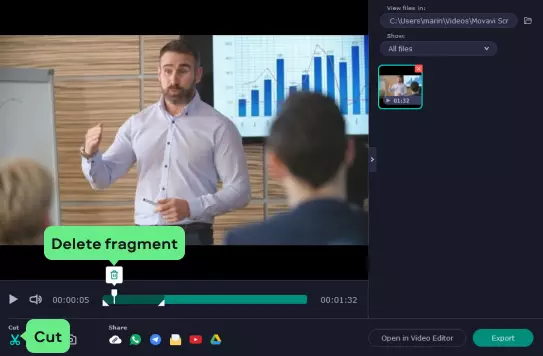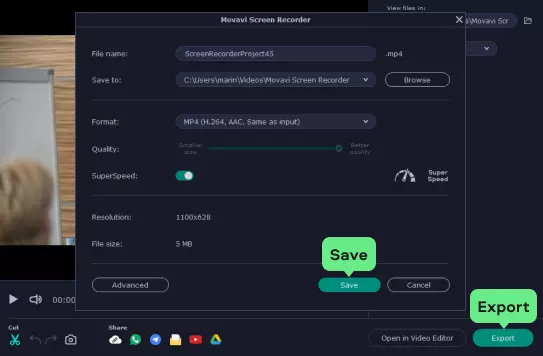Step 1. Download and install Movavi Screen Recorder
Download the program from our website. Run the downloaded file, follow the instructions on the screen and install the video capturing software. When that’s done, double-click the program icon to launch the recorder.